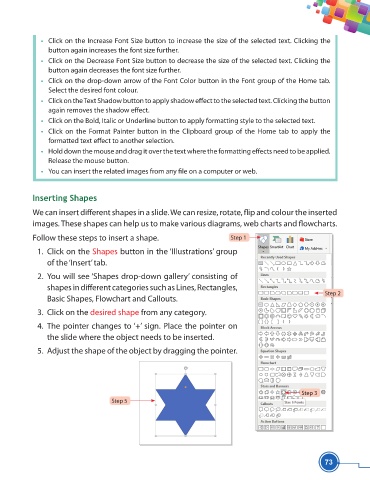Page 85 - Viva ICSE Computer Studies 5 : E-book
P. 85
• Click on the Increase Font Size button to increase the size of the selected text. Clicking the
button again increases the font size further.
• Click on the Decrease Font Size button to decrease the size of the selected text. Clicking the
button again decreases the font size further.
• Click on the drop-down arrow of the Font Color button in the Font group of the Home tab.
Select the desired font colour.
• Click on the Text Shadow button to apply shadow eff ect to the selected text. Clicking the button
again removes the shadow eff ect.
• Click on the Bold, Italic or Underline button to apply formatting style to the selected text.
• Click on the Format Painter button in the Clipboard group of the Home tab to apply the
formatted text eff ect to another selection.
• Hold down the mouse and drag it over the text where the formatting eff ects need to be applied.
Release the mouse button.
• You can insert the related images from any fi le on a computer or web.
Inserting Shapes
We can insert diff erent shapes in a slide. We can resize, rotate, fl ip and colour the inserted
images. These shapes can help us to make various diagrams, web charts and fl owcharts.
Follow these steps to insert a shape. Step 1
1. Click on the Shapes button in the ‘Illustrations’ group
of the ‘Insert’ tab.
2. You will see ‘Shapes drop-down gallery’ consisting of
shapes in diff erent categories such as Lines, Rectangles,
Step 2
Basic Shapes, Flowchart and Callouts.
3. Click on the desired shape from any category.
4. The pointer changes to ‘+’ sign. Place the pointer on
the slide where the object needs to be inserted.
5. Adjust the shape of the object by dragging the pointer.
Step 3
Step 5
73