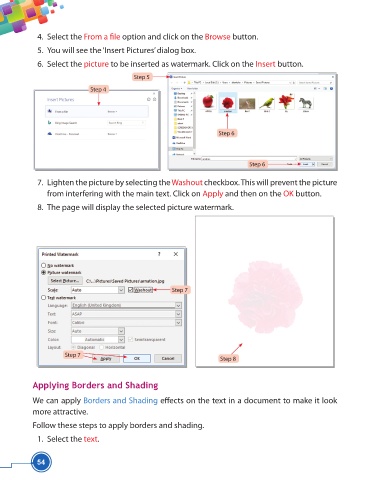Page 66 - Viva ICSE Computer Studies 5 : E-book
P. 66
4. Select the From a fi le option and click on the Browse button.
5. You will see the ‘Insert Pictures’ dialog box.
6. Select the picture to be inserted as watermark. Click on the Insert button.
Step 5
Step 4
Step 6
Step 6
7. Lighten the picture by selecting the Washout checkbox. This will prevent the picture
from interfering with the main text. Click on Apply and then on the OK button.
8. The page will display the selected picture watermark.
Step 7
Step 7
Step 8
Applying Borders and Shading
We can apply Borders and Shading eff ects on the text in a document to make it look
more attractive.
Follow these steps to apply borders and shading.
1. Select the text.
54