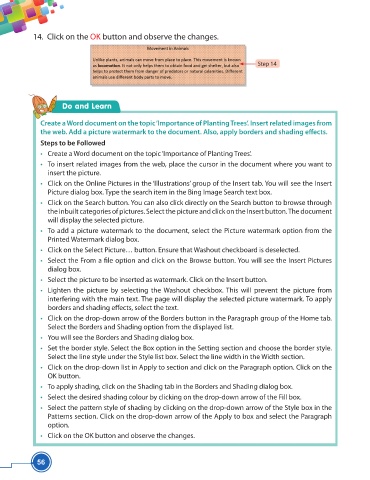Page 68 - Viva ICSE Computer Studies 5 : E-book
P. 68
14. Click on the OK button and observe the changes.
Step 14
Do and Learn
Create a Word document on the topic ‘Importance of Planting Trees’. Insert related images from
the web. Add a picture watermark to the document. Also, apply borders and shading eff ects.
Steps to be Followed
• Create a Word document on the topic ‘Importance of Planting Trees’.
• To insert related images from the web, place the cursor in the document where you want to
insert the picture.
• Click on the Online Pictures in the ‘Illustrations’ group of the Insert tab. You will see the Insert
Picture dialog box. Type the search item in the Bing Image Search text box.
• Click on the Search button. You can also click directly on the Search button to browse through
the inbuilt categories of pictures. Select the picture and click on the Insert button. The document
will display the selected picture.
• To add a picture watermark to the document, select the Picture watermark option from the
Printed Watermark dialog box.
• Click on the Select Picture… button. Ensure that Washout checkboard is deselected.
• Select the From a fi le option and click on the Browse button. You will see the Insert Pictures
dialog box.
• Select the picture to be inserted as watermark. Click on the Insert button.
• Lighten the picture by selecting the Washout checkbox. This will prevent the picture from
interfering with the main text. The page will display the selected picture watermark. To apply
borders and shading eff ects, select the text.
• Click on the drop-down arrow of the Borders button in the Paragraph group of the Home tab.
Select the Borders and Shading option from the displayed list.
• You will see the Borders and Shading dialog box.
• Set the border style. Select the Box option in the Setting section and choose the border style.
Select the line style under the Style list box. Select the line width in the Width section.
• Click on the drop-down list in Apply to section and click on the Paragraph option. Click on the
OK button.
• To apply shading, click on the Shading tab in the Borders and Shading dialog box.
• Select the desired shading colour by clicking on the drop-down arrow of the Fill box.
• Select the pattern style of shading by clicking on the drop-down arrow of the Style box in the
Patterns section. Click on the drop-down arrow of the Apply to box and select the Paragraph
option.
• Click on the OK button and observe the changes.
56