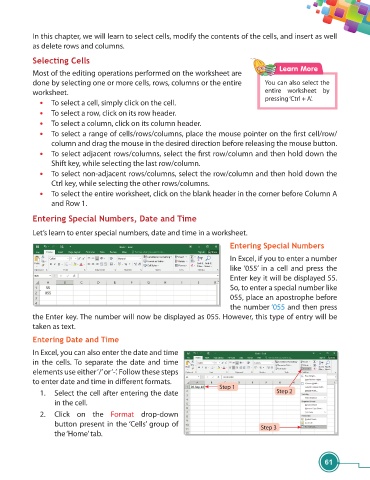Page 73 - Viva ICSE Computer Studies 7 : E-book
P. 73
In this chapter, we will learn to select cells, modify the contents of the cells, and insert as well
as delete rows and columns.
Selecting Cells
Learn More
Most of the editing operations performed on the worksheet are
done by selecting one or more cells, rows, columns or the entire You can also select the
worksheet. entire worksheet by
pressing ‘Ctrl + A’.
• To select a cell, simply click on the cell.
• To select a row, click on its row header.
• To select a column, click on its column header.
• To select a range of cells/rows/columns, place the mouse pointer on the fi rst cell/row/
column and drag the mouse in the desired direction before releasing the mouse button.
• To select adjacent rows/columns, select the fi rst row/column and then hold down the
Shift key, while selecting the last row/column.
• To select non-adjacent rows/columns, select the row/column and then hold down the
Ctrl key, while selecting the other rows/columns.
• To select the entire worksheet, click on the blank header in the corner before Column A
and Row 1.
Entering Special Numbers, Date and Time
Let’s learn to enter special numbers, date and time in a worksheet.
Entering Special Numbers
In Excel, if you to enter a number
like ‘055’ in a cell and press the
Enter key it will be displayed 55.
So, to enter a special number like
055, place an apostrophe before
the number ‘055 and then press
the Enter key. The number will now be displayed as 055. However, this type of entry will be
taken as text.
Entering Date and Time
In Excel, you can also enter the date and time
in the cells. To separate the date and time
elements use either ‘/’ or ‘-’. Follow these steps
to enter date and time in diff erent formats.
Step 1
1. Select the cell after entering the date Step 2
in the cell.
2. Click on the Format drop-down
button present in the ‘Cells’ group of
Step 3
the ‘Home’ tab.
61