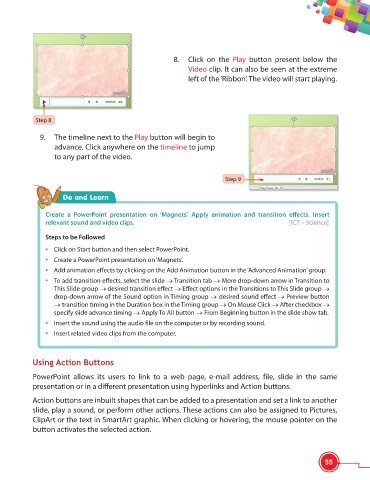Page 67 - Viva ICSE Computer Studies 6 : E-book
P. 67
8. Click on the Play button present below the
Video clip. It can also be seen at the extreme
left of the ‘Ribbon’. The video will start playing.
Step 8
9. The timeline next to the Play button will begin to
advance. Click anywhere on the timeline to jump
to any part of the video.
Step 9
Do and Learn
Create a PowerPoint presentation on ‘Magnets’. Apply animation and transition eff ects. Insert
relevant sound and video clips. [ICT – Science]
Steps to be Followed
• Click on Start button and then select PowerPoint.
• Create a PowerPoint presentation on ‘Magnets’.
• Add animation eff ects by clicking on the Add Animation button in the ‘Advanced Animation’ group.
• To add transition eff ects, select the slide Transition tab More drop-down arrow in Transition to
This Slide group desired transition eff ect Eff ect options in the Transitions to This Slide group
drop-down arrow of the Sound option in Timing group desired sound eff ect Preview button
transition timing in the Duration box in the Timing group On Mouse Click After checkbox
specify slide advance timing Apply To All button From Beginning button in the slide show tab.
• Insert the sound using the audio fi le on the computer or by recording sound.
• Insert related video clips from the computer.
Using Action Buttons
PowerPoint allows its users to link to a web page, e-mail address, file, slide in the same
presentation or in a diff erent presentation using hyperlinks and Action buttons.
Action buttons are inbuilt shapes that can be added to a presentation and set a link to another
slide, play a sound, or perform other actions. These actions can also be assigned to Pictures,
ClipArt or the text in SmartArt graphic. When clicking or hovering, the mouse pointer on the
button activates the selected action.
55