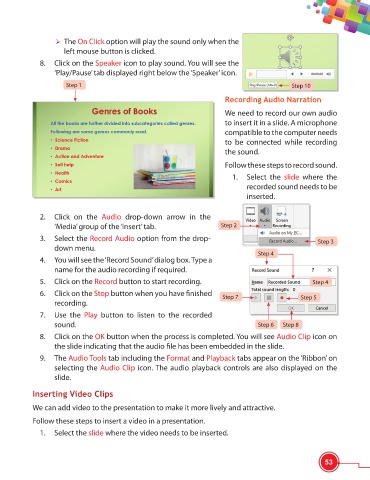Page 65 - Viva ICSE Computer Studies 6 : E-book
P. 65
The On Click option will play the sound only when the
left mouse button is clicked.
8. Click on the Speaker icon to play sound. You will see the
‘Play/Pause’ tab displayed right below the ‘Speaker’ icon.
Step 1 Step 10
Recording Audio Narration
We need to record our own audio
to insert it in a slide. A microphone
compatible to the computer needs
to be connected while recording
the sound.
Follow these steps to record sound.
1. Select the slide where the
recorded sound needs to be
inserted.
2. Click on the Audio drop-down arrow in the
‘Media’ group of the ‘Insert’ tab. Step 2
3. Select the Record Audio option from the drop-
Step 3
down menu.
Step 4
4. You will see the ‘Record Sound’ dialog box. Type a
name for the audio recording if required.
5. Click on the Record button to start recording. Step 4
6. Click on the Stop button when you have fi nished
Step 7 Step 5
recording.
7. Use the Play button to listen to the recorded
sound. Step 6 Step 8
8. Click on the OK button when the process is completed. You will see Audio Clip icon on
the slide indicating that the audio fi le has been embedded in the slide.
9. The Audio Tools tab including the Format and Playback tabs appear on the ‘Ribbon’ on
selecting the Audio Clip icon. The audio playback controls are also displayed on the
slide.
Inserting Video Clips
We can add video to the presentation to make it more lively and attractive.
Follow these steps to insert a video in a presentation.
1. Select the slide where the video needs to be inserted.
53