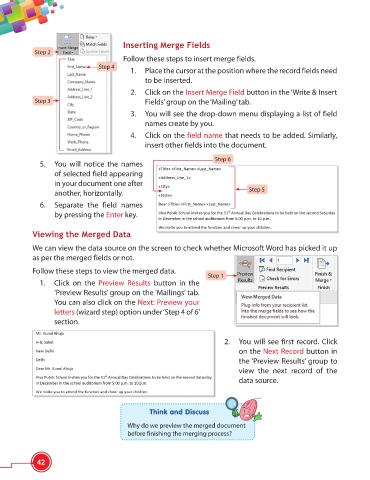Page 54 - Viva ICSE Computer Studies 6 : E-book
P. 54
Inserting Merge Fields
Step 2
Follow these steps to insert merge fields.
Step 4
1. Place the cursor at the position where the record fields need
to be inserted.
2. Click on the Insert Merge Field button in the ‘Write & Insert
Step 3 Fields’ group on the ‘Mailing’ tab.
3. You will see the drop-down menu displaying a list of field
names create by you.
4. Click on the field name that needs to be added. Similarly,
insert other fields into the document.
Step 6
5. You will notice the names
of selected field appearing
in your document one after
Step 5
another, horizontally.
6. Separate the field names
by pressing the Enter key.
Viewing the Merged Data
We can view the data source on the screen to check whether Microsoft Word has picked it up
as per the merged fields or not.
Follow these steps to view the merged data.
Step 1
1. Click on the Preview Results button in the
‘Preview Results’ group on the ‘Mailings’ tab.
You can also click on the Next: Preview your
letters (wizard step) option under ‘Step 4 of 6’
section.
2. You will see first record. Click
on the Next Record button in
the ‘Preview Results’ group to
view the next record of the
data source.
Think and Discuss
Why do we preview the merged document
before finishing the merging process?
42