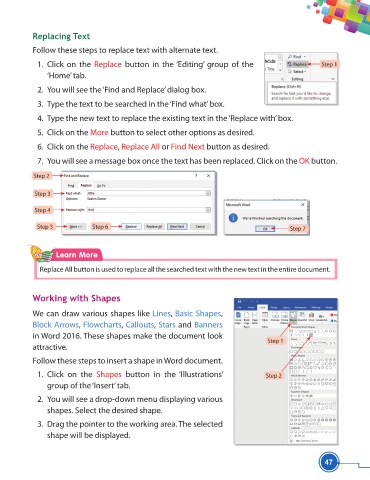Page 59 - Viva ICSE Computer Studies 5 : E-book
P. 59
Replacing Text
Follow these steps to replace text with alternate text.
1. Click on the Replace button in the ‘Editing’ group of the Step 1
‘Home’ tab.
2. You will see the ‘Find and Replace’ dialog box.
3. Type the text to be searched in the ‘Find what’ box.
4. Type the new text to replace the existing text in the ‘Replace with’ box.
5. Click on the More button to select other options as desired.
6. Click on the Replace, Replace All or Find Next button as desired.
7. You will see a message box once the text has been replaced. Click on the OK button.
Step 2
Step 3
Step 4
Step 5 Step 6 Step 7
Learn More
Replace All button is used to replace all the searched text with the new text in the entire document.
Working with Shapes
We can draw various shapes like Lines, Basic Shapes,
Block Arrows, Flowcharts, Callouts, Stars and Banners
in Word 2016. These shapes make the document look
Step 1
attractive.
Follow these steps to insert a shape in Word document.
1. Click on the Shapes button in the ‘Illustrations’ Step 2
group of the ‘Insert’ tab.
2. You will see a drop-down menu displaying various
shapes. Select the desired shape.
3. Drag the pointer to the working area. The selected
shape will be displayed.
47