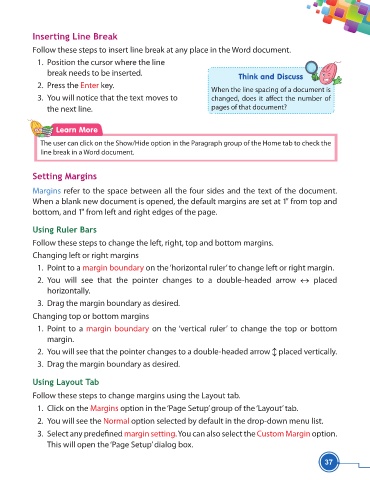Page 49 - Viva ICSE Computer Studies 5 : E-book
P. 49
Inserting Line Break
Follow these steps to insert line break at any place in the Word document.
1. Position the cursor where the line
break needs to be inserted. Think and Discuss
2. Press the Enter key.
When the line spacing of a document is
3. You will notice that the text moves to changed, does it aff ect the number of
the next line. pages of that document?
Learn More
The user can click on the Show/Hide option in the Paragraph group of the Home tab to check the
line break in a Word document.
Setting Margins
Margins refer to the space between all the four sides and the text of the document.
When a blank new document is opened, the default margins are set at 1" from top and
bottom, and 1" from left and right edges of the page.
Using Ruler Bars
Follow these steps to change the left, right, top and bottom margins.
Changing left or right margins
1. Point to a margin boundary on the ‘horizontal ruler’ to change left or right margin.
2. You will see that the pointer changes to a double-headed arrow placed
horizontally.
3. Drag the margin boundary as desired.
Changing top or bottom margins
1. Point to a margin boundary on the ‘vertical ruler’ to change the top or bottom
margin.
2. You will see that the pointer changes to a double-headed arrow placed vertically.
3. Drag the margin boundary as desired.
Using Layout Tab
Follow these steps to change margins using the Layout tab.
1. Click on the Margins option in the ‘Page Setup’ group of the ‘Layout’ tab.
2. You will see the Normal option selected by default in the drop-down menu list.
3. Select any predefi ned margin setting. You can also select the Custom Margin option.
This will open the ‘Page Setup’ dialog box.
37