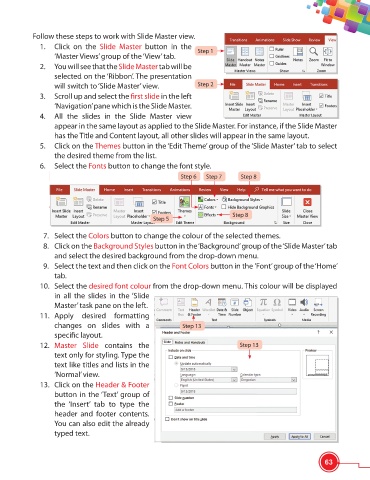Page 75 - Viva ICSE Computer Studies 6 : E-book
P. 75
Follow these steps to work with Slide Master view.
1. Click on the Slide Master button in the
Step 1
‘Master Views’ group of the ‘View’ tab.
2. You will see that the Slide Master tab will be
selected on the ‘Ribbon’. The presentation
will switch to ‘Slide Master’ view. Step 2
3. Scroll up and select the fi rst slide in the left
‘Navigation’ pane which is the Slide Master.
4. All the slides in the Slide Master view
appear in the same layout as applied to the Slide Master. For instance, if the Slide Master
has the Title and Content layout, all other slides will appear in the same layout.
5. Click on the Themes button in the ‘Edit Theme’ group of the ‘Slide Master’ tab to select
the desired theme from the list.
6. Select the Fonts button to change the font style.
Step 6 Step 7 Step 8
S Step 8tep 8
Step 8
Step 5
7. Select the Colors button to change the colour of the selected themes.
8. Click on the Background Styles button in the ‘Background’ group of the ‘Slide Master’ tab
and select the desired background from the drop-down menu.
9. Select the text and then click on the Font Colors button in the 'Font’ group of the ‘Home’
tab.
10. Select the desired font colour from the drop-down menu. This colour will be displayed
in all the slides in the ‘Slide
Master’ task pane on the left.
11. Apply desired formatting
changes on slides with a Step 13
specifi c layout.
12. Master Slide contains the Step 13
text only for styling. Type the
text like titles and lists in the
‘Normal’ view.
13. Click on the Header & Footer
button in the ‘Text’ group of
the ‘Insert’ tab to type the
header and footer contents.
You can also edit the already
typed text.
63