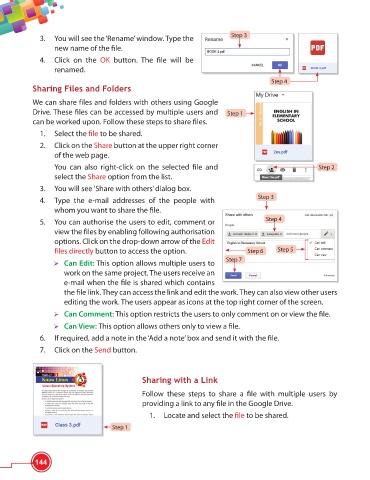Page 156 - Viva ICSE Computer Studies 6 : E-book
P. 156
Step 3
3. You will see the ‘Rename’ window. Type the
new name of the fi le.
4. Click on the OK button. The fi le will be
renamed.
Step 4
Sharing Files and Folders
We can share files and folders with others using Google
Drive. These fi les can be accessed by multiple users and Step 1
can be worked upon. Follow these steps to share fi les.
1. Select the fi le to be shared.
2. Click on the Share button at the upper right corner
of the web page.
You can also right-click on the selected fi le and Step 2
select the Share option from the list.
3. You will see 'Share with others’ dialog box.
Step 3
4. Type the e-mail addresses of the people with
whom you want to share the fi le.
5. You can authorise the users to edit, comment or Step 4
view the files by enabling following authorisation
options. Click on the drop-down arrow of the Edit
fi les directly button to access the option. Step 6 Step 5
Step 7
Can Edit: This option allows multiple users to
work on the same project. The users receive an
e-mail when the fi le is shared which contains
the fi le link. They can access the link and edit the work. They can also view other users
editing the work. The users appear as icons at the top right corner of the screen.
Can Comment: This option restricts the users to only comment on or view the fi le.
Can View: This option allows others only to view a fi le.
6. If required, add a note in the ‘Add a note’ box and send it with the fi le.
7. Click on the Send button.
Sharing with a Link
Follow these steps to share a fi le with multiple users by
providing a link to any fi le in the Google Drive.
1. Locate and select the fi le to be shared.
Step 1
144