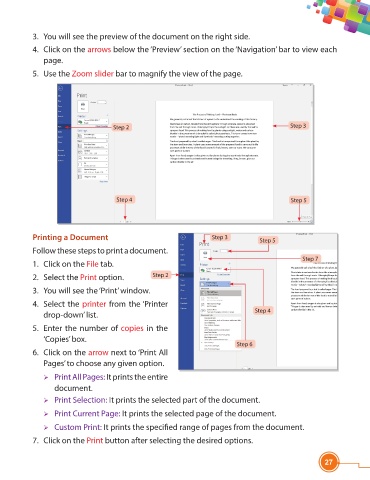Page 39 - Viva ICSE Computer Studies 4 : E-book
P. 39
3. You will see the preview of the document on the right side.
4. Click on the arrows below the ‘Preview’ section on the ‘Navigation’ bar to view each
page.
5. Use the Zoom slider bar to magnify the view of the page.
Step 2 Step 3
Step 4 Step 5
Printing a Document Step 3
Step 5
Follow these steps to print a document.
Step 7
1. Click on the File tab.
2. Select the Print option. Step 2
3. You will see the ‘Print’ window.
4. Select the printer from the ‘Printer
Step 4
drop-down’ list.
5. Enter the number of copies in the
‘Copies’ box.
Step 6
6. Click on the arrow next to ‘Print All
Pages’ to choose any given option.
Print All Pages: It prints the entire
document.
Print Selection: It prints the selected part of the document.
Print Current Page: It prints the selected page of the document.
Custom Print: It prints the specifi ed range of pages from the document.
7. Click on the Print button after selecting the desired options.
27