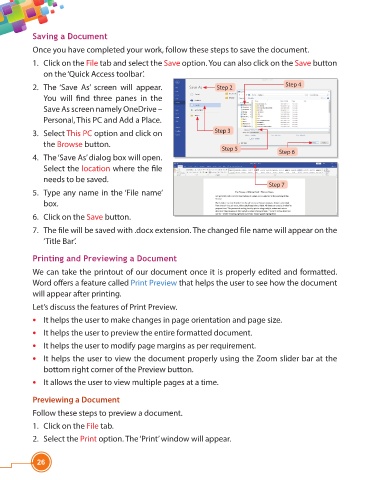Page 38 - Viva ICSE Computer Studies 4 : E-book
P. 38
Saving a Document
Once you have completed your work, follow these steps to save the document.
1. Click on the File tab and select the Save option. You can also click on the Save button
on the ‘Quick Access toolbar’.
2. The ‘Save As’ screen will appear. Step 2 Step 4
You will fi nd three panes in the
Save As screen namely OneDrive –
Personal, This PC and Add a Place.
3. Select This PC option and click on Step 3
the Browse button.
Step 5
Step 6
4. The ‘Save As’ dialog box will open.
Select the location where the fi le
needs to be saved.
Step 7
5. Type any name in the ‘File name’
box.
6. Click on the Save button.
7. The fi le will be saved with .docx extension. The changed fi le name will appear on the
‘Title Bar’.
Printing and Previewing a Document
We can take the printout of our document once it is properly edited and formatted.
Word off ers a feature called Print Preview that helps the user to see how the document
will appear after printing.
Let’s discuss the features of Print Preview.
• It helps the user to make changes in page orientation and page size.
• It helps the user to preview the entire formatted document.
• It helps the user to modify page margins as per requirement.
• It helps the user to view the document properly using the Zoom slider bar at the
bottom right corner of the Preview button.
• It allows the user to view multiple pages at a time.
Previewing a Document
Follow these steps to preview a document.
1. Click on the File tab.
2. Select the Print option. The ‘Print’ window will appear.
26