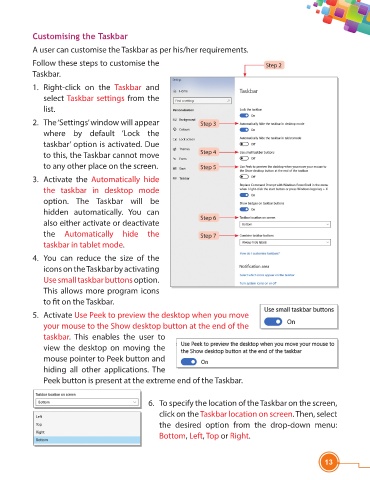Page 25 - Viva ICSE Computer Studies 4 : E-book
P. 25
Customising the Taskbar
A user can customise the Taskbar as per his/her requirements.
Follow these steps to customise the Step 2
Taskbar.
1. Right-click on the Taskbar and
select Taskbar settings from the
list.
2. The ‘Settings’ window will appear Step 3
where by default ‘Lock the
taskbar’ option is activated. Due
to this, the Taskbar cannot move Step 4
to any other place on the screen. Step 5
3. Activate the Automatically hide
the taskbar in desktop mode
option. The Taskbar will be
hidden automatically. You can
Step 6
also either activate or deactivate
the Automatically hide the Step 7
taskbar in tablet mode.
4. You can reduce the size of the
icons on the Taskbar by activating
Use small taskbar buttons option.
This allows more program icons
to fi t on the Taskbar.
5. Activate Use Peek to preview the desktop when you move
your mouse to the Show desktop button at the end of the
taskbar. This enables the user to
view the desktop on moving the
mouse pointer to Peek button and
hiding all other applications. The
Peek button is present at the extreme end of the Taskbar.
6. To specify the location of the Taskbar on the screen,
click on the Taskbar location on screen. Then, select
the desired option from the drop-down menu:
Bottom, Left, Top or Right.
13