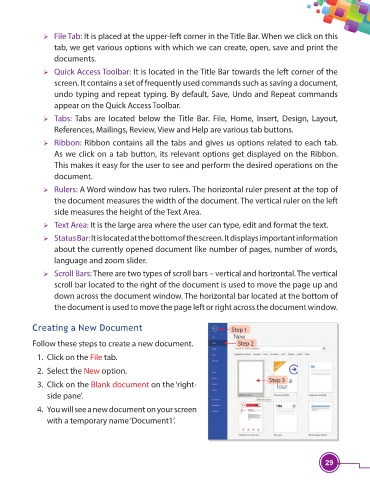Page 41 - Viva ICSE Computer Studies 3 : E-book
P. 41
File Tab: It is placed at the upper-left corner in the Title Bar. When we click on this
tab, we get various options with which we can create, open, save and print the
documents.
Quick Access Toolbar: It is located in the Title Bar towards the left corner of the
screen. It contains a set of frequently used commands such as saving a document,
undo typing and repeat typing. By default, Save, Undo and Repeat commands
appear on the Quick Access Toolbar.
Tabs: Tabs are located below the Title Bar. File, Home, Insert, Design, Layout,
References, Mailings, Review, View and Help are various tab buttons.
Ribbon: Ribbon contains all the tabs and gives us options related to each tab.
As we click on a tab button, its relevant options get displayed on the Ribbon.
This makes it easy for the user to see and perform the desired operations on the
document.
Rulers: A Word window has two rulers. The horizontal ruler present at the top of
the document measures the width of the document. The vertical ruler on the left
side measures the height of the Text Area.
Text Area: It is the large area where the user can type, edit and format the text.
Status Bar: It is located at the bottom of the screen. It displays important information
about the currently opened document like number of pages, number of words,
language and zoom slider.
Scroll Bars: There are two types of scroll bars – vertical and horizontal. The vertical
scroll bar located to the right of the document is used to move the page up and
down across the document window. The horizontal bar located at the bottom of
the document is used to move the page left or right across the document window.
Creating a New Document Step 1
Follow these steps to create a new document. Step 2
1. Click on the File tab.
2. Select the New option.
3. Click on the Blank document on the ‘right- Step 3
side pane’.
4. You will see a new document on your screen
with a temporary name ‘Document1’.
29