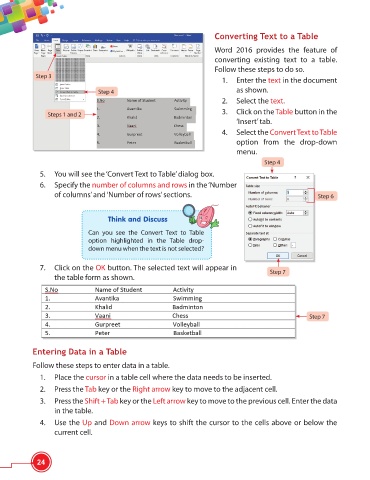Page 36 - Viva ICSE Computer Studies 6 : E-book
P. 36
Converting Text to a Table
Word 2016 provides the feature of
converting existing text to a table.
Follow these steps to do so.
Step 3
1. Enter the text in the document
Step 4 as shown.
2. Select the text.
3. Click on the Table button in the
Steps 1 and 2
‘Insert’ tab.
4. Select the Convert Text to Table
option from the drop-down
menu.
Step 4
5. You will see the ‘Convert Text to Table’ dialog box.
6. Specify the number of columns and rows in the ‘Number
of columns’ and ‘Number of rows’ sections. Step 6
Think and Discuss
Can you see the Convert Text to Table
option highlighted in the Table drop-
down menu when the text is not selected?
7. Click on the OK button. The selected text will appear in
Step 7
the table form as shown.
Step 7
Entering Data in a Table
Follow these steps to enter data in a table.
1. Place the cursor in a table cell where the data needs to be inserted.
2. Press the Tab key or the Right arrow key to move to the adjacent cell.
3. Press the Shift + Tab key or the Left arrow key to move to the previous cell. Enter the data
in the table.
4. Use the Up and Down arrow keys to shift the cursor to the cells above or below the
current cell.
24