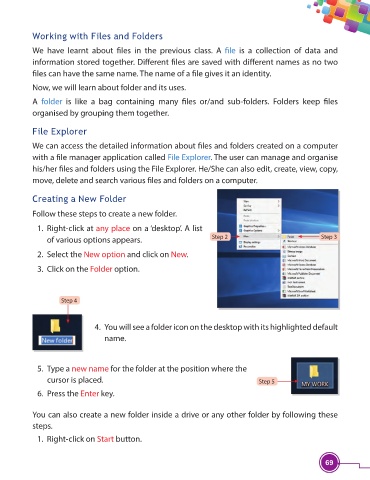Page 81 - Viva ICSE Computer Studies 3 : E-book
P. 81
Working with Files and Folders
We have learnt about fi les in the previous class. A fi le is a collection of data and
information stored together. Diff erent fi les are saved with diff erent names as no two
fi les can have the same name. The name of a fi le gives it an identity.
Now, we will learn about folder and its uses.
A folder is like a bag containing many fi les or/and sub-folders. Folders keep fi les
organised by grouping them together.
File Explorer
We can access the detailed information about fi les and folders created on a computer
with a fi le manager application called File Explorer. The user can manage and organise
his/her fi les and folders using the File Explorer. He/She can also edit, create, view, copy,
move, delete and search various fi les and folders on a computer.
Creating a New Folder
Follow these steps to create a new folder.
1. Right-click at any place on a ‘desktop’. A list
of various options appears. Step 2 Step 3
2. Select the New option and click on New.
3. Click on the Folder option.
Step 4
4. You will see a folder icon on the desktop with its highlighted default
name.
5. Type a new name for the folder at the position where the
cursor is placed. Step 5
6. Press the Enter key.
You can also create a new folder inside a drive or any other folder by following these
steps.
1. Right-click on Start button.
69